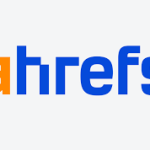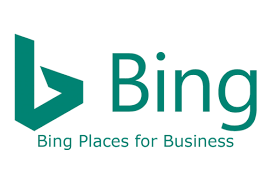Are you looking to master the art of taking screenshot on Windows computer? Look no further! In this beginner’s guide, we will walk you through everything you need to know about capturing and saving screenshots on Windows. Whether you’re a student, professional, or just someone who loves to document their digital experiences, learning how to take screenshots can be a valuable skill. So, let’s dive in and explore the world of Windows screenshots together!
Understanding the Basics How to Take a Screenshot on Windows
Taking a screenshot on Microsoft Windows is a simple and useful skill that can come in handy in many situations. Whether you want to capture a funny meme, save important information, or show someone an error message, knowing how to take a screenshot on Windows is a valuable tool.
There are a few different ways to take a screenshot on Windows, depending on what you want to capture. The most common method is to press the “Print Screen” key on your keyboard. This will capture an image of your entire screen and save it to your clipboard. You can then paste the screenshot into a document or image editing program.
If you only want to capture a specific window, you can press “Alt + Print Screen” to take a screenshot of the active window. This is useful if you have multiple windows open and only want to capture one of them.
For more advanced options, you can use the built-in Snipping Tool or Snip & Sketch app on Windows. These tools allow you to capture specific areas of your screen, annotate the screenshot, and save it in various formats.
Taking a screenshot on Windows is a simple and valuable skill that can save you time and effort. Whether you’re a student, professional, or just someone who loves to capture funny moments, knowing how to take a screenshot on Windows is a useful skill to have. So next time you want to capture something on your screen, remember these simple tips and tricks to make the process quick and easy.
StepbyStep Guide to Mastering the Art of Screenshot on Windows
Taking a screenshot on Windows may seem like a simple task, but mastering the art of capturing the perfect screenshot can be a game-changer. Whether you’re trying to save an important document, capture a funny meme, or show off your high score in a game, knowing how to take a screenshot on Windows is a valuable skill to have.
Here is a step-by-step guide to help you master the art of taking screenshots on Windows:
1. Determine what you want to capture: Before taking a screenshot, decide what exactly you want to capture on your screen. It could be a full screen, a specific window, or a selected area.
2. Use the Print Screen key: The Print Screen key, often labeled as “PrtScn” on your keyboard, is the most common way to take a screenshot on Windows. Simply press the Print Screen key to capture the entire screen.
3. Use Alt + Print Screen: If you only want to capture the active window, press the Alt key along with the Print Screen key. This will capture only the window that is currently in focus.
4. Use the Snipping Tool: Windows also offers a built-in tool called the Snipping Tool, which allows you to capture a selected area of your screen. Simply search for “Snipping Tool” in the Windows search bar and open the application to start snipping.
5. Use the Snip & Sketch tool: In newer versions of Windows, the Snip & Sketch tool has replaced the Snipping Tool. This tool offers more advanced features for capturing and editing screenshots. You can access it by pressing Windows key + Shift + S.
6. Save and share your screenshot: Once you have captured the screenshot, you can save it by pasting it into an image editing program like Paint and then saving the file. You can also directly paste the screenshot into an email, document, or social media post.
By following these simple steps, you can easily master the art of taking screenshots on Windows. Whether you’re a student, professional, or casual user, knowing how to capture and share screenshots can greatly enhance your productivity and communication. So go ahead, start practicing and become a screenshot pro on Windows!
Tips and Tricks for Perfecting Your Windows Screenshot Skills
Taking a screenshot on Windows may seem like a simple task, but there are actually a few tips and tricks that can help you perfect your skills and capture the perfect screenshot every time. Whether you’re a student needing to capture information for a project or a professional needing to share information with colleagues, mastering the art of taking screenshots on Windows can be a valuable skill.
One of the easiest ways to take a screenshot on Windows is by using the “Print Screen” button on your keyboard. Simply press the “PrtScn” button to capture the entire screen, or press “Alt + PrtScn” to capture just the active window. Once you’ve taken the screenshot, you can paste it into a document or image editing program to save or edit it.
If you want more control over your screenshots, you can use the built-in Snipping Tool or Snip & Sketch app on Windows. These tools allow you to capture specific areas of your screen, annotate your screenshots, and save them in various formats. To access the Snipping Tool, simply search for it in the Windows search bar, or press “Windows key + Shift + S” to open Snip & Sketch.
Another handy trick for perfecting your Windows screenshot skills is to use keyboard shortcuts. For example, pressing “Windows key + Shift + S” allows you to take a screenshot of a specific area of your screen and copy it to your clipboard. You can then paste the screenshot wherever you need it.
By mastering these tips and tricks, you can become a pro at taking screenshots on Windows and easily capture and share information with others. So next time you need to capture something on your screen, remember these tips to ensure you get the perfect screenshot every time.
Troubleshooting Common Issues When Taking Screenshots on Windows
Taking screenshots on Windows is a handy feature that allows you to capture important information or moments on your computer screen. However, sometimes you may encounter common issues that can be frustrating to deal with. Here are some troubleshooting tips to help you overcome these obstacles and successfully take screenshots on Windows.
One common issue that users face when taking screenshots on Windows is the inability to capture the desired area of the screen. This can be due to a variety of reasons, such as incorrect keyboard shortcuts or conflicting software. To troubleshoot this issue, make sure you are using the correct keyboard shortcuts for taking screenshots on Windows. The most common shortcuts are “PrtScn” to capture the entire screen and “Alt + PrtScn” to capture the active window. If these shortcuts are not working, try using the Snipping Tool or Snip & Sketch app to manually select the area you want to capture.
Another common issue is the screenshot not saving or being saved in the wrong location. To troubleshoot this issue, check the default save location for screenshots on your Windows computer. By default, screenshots are saved in the “Screenshots” folder within the “Pictures” library. If you are unable to locate your screenshots, try searching for them using the Windows search function or changing the save location in the settings of your screenshot tool.
Lastly, if you are experiencing blurry or low-quality screenshots, it may be due to the resolution settings on your computer. To troubleshoot this issue, adjust the display settings on your computer to a higher resolution before taking screenshots. This will ensure that your screenshots are clear and crisp.
In conclusion, taking screenshots on Windows can be a simple and effective way to capture important information on your computer screen. By following these troubleshooting tips, you can overcome common issues and successfully take screenshots on Windows. Remember to stay patient and persistent when troubleshooting these issues, and don’t hesitate to seek help from online resources or tech support if needed. Happy screenshotting!
Elevate Your Windows Experience Enhancing Your Screenshots with Advanced Techniques
Are you tired of taking basic screenshots on your Windows computer? Do you want to elevate your Windows experience and enhance your screenshots with advanced techniques? Look no further, as we have some tips and tricks to help you take your screenshots to the next level.
One way to enhance your screenshots is by using the Snipping Tool, a built-in feature on Windows that allows you to capture a specific area of your screen. This tool gives you more control over what you capture, allowing you to highlight important information or details in your screenshots.
Another advanced technique you can use is the Windows Game Bar, which not only allows you to capture screenshots but also record gameplay and audio. This feature is perfect for gamers or anyone looking to create dynamic and engaging content.
Additionally, you can use keyboard shortcuts like Windows key + Print Screen to quickly capture your entire screen and save it as a screenshot. This shortcut is a convenient way to capture and save screenshots without having to open any additional programs.
By incorporating these advanced techniques into your screenshot-taking process, you can enhance your Windows experience and create visually appealing and informative screenshots. So why settle for basic screenshots when you can elevate your Windows experience with these advanced techniques? Give them a try and see the difference for yourself.
In conclusion, mastering the art of taking screenshots on Windows is a valuable skill that can greatly enhance your productivity and communication. By following the beginner’s guide provided, you can easily capture and share important information, images, and moments with just a few simple steps. Whether you are a student, professional, or casual user, knowing how to take screenshots on Windows can save you time and effort in conveying your message effectively.
With the variety of methods and tools available, such as the Snipping Tool, Print Screen key, or Windows + Shift + S shortcut, you have the flexibility to choose the option that best suits your needs. Additionally, learning how to annotate, edit, and save your screenshots can further enhance their usefulness and impact.
By practicing and familiarizing yourself with the different techniques outlined in this guide, you can become proficient in taking screenshots on Windows in no time. Remember, practice makes perfect, so don’t hesitate to experiment and explore the various features and functionalities that Windows has to offer.
In today’s digital age, where visual communication plays a crucial role in conveying information, mastering the art of taking screenshots on Windows is a valuable skill that can set you apart. So, embrace the power of screenshots and elevate your communication game with ease and efficiency. Happy screenshotting!