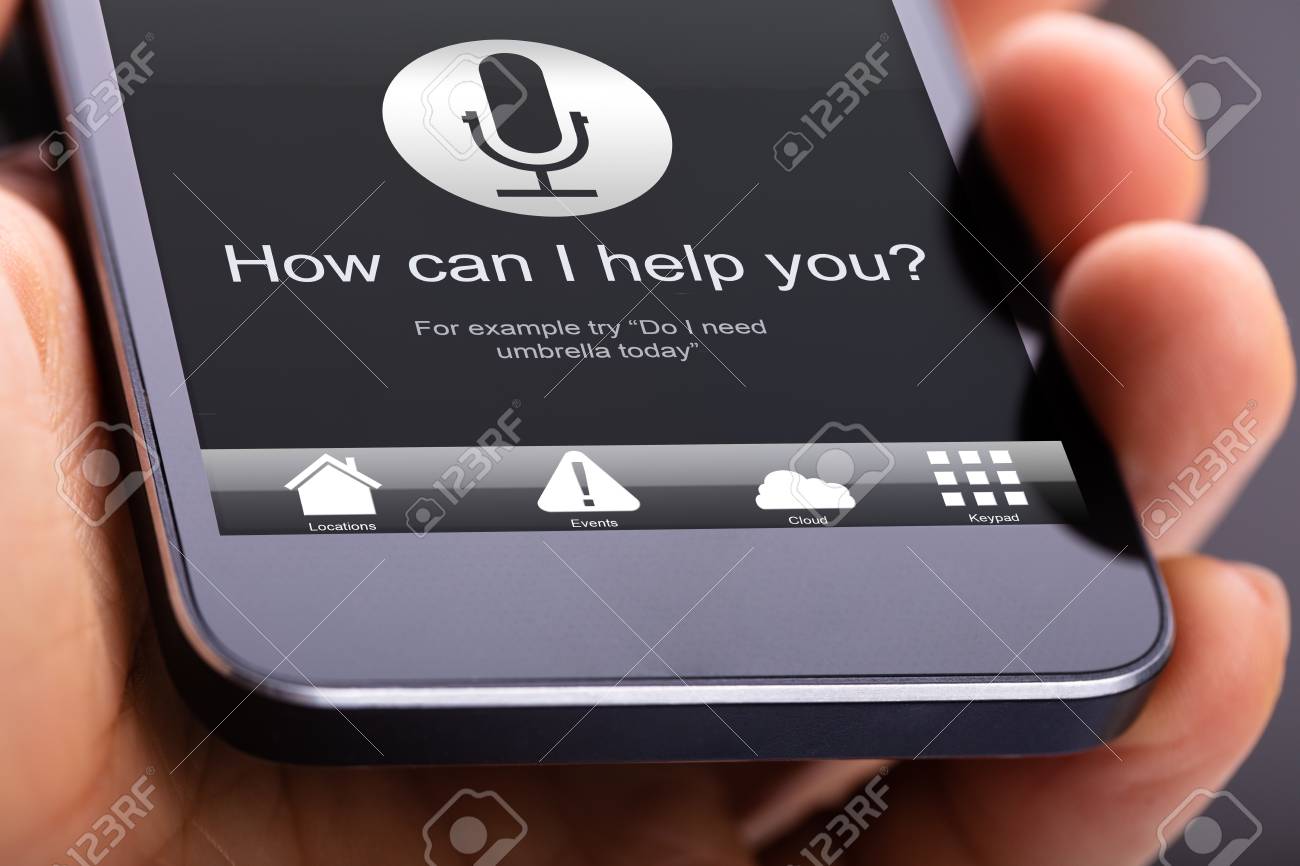Are you looking to capture a moment on your Mac screen? Taking a screenshot on a Mac is a simple and useful tool that can help you save important information or share something visually with others. In this guide, we will show you how to easily take a screenshot on your Mac with just a few simple steps. Whether you’re a seasoned Mac user or new to the platform, capturing your screen has never been easier. Let’s dive in and learn how to screenshot on Mac.
Using Keyboard Shortcuts for Quick Screenshots
Taking screenshots on your Mac can be a quick and easy process when you utilize keyboard shortcuts. These shortcuts allow you to capture your screen or a specific area without having to navigate through menus or use third-party software. Here are some of the most useful keyboard shortcuts for taking screenshots on a Mac:
1. Command + Shift + 3: This shortcut captures the entire screen and saves it as a file on your desktop. It’s perfect for when you want to capture everything on your screen in one go.
2. Command + Shift + 4: This shortcut allows you to select a specific area of your screen to capture. After pressing this shortcut, your cursor will turn into a crosshair that you can use to drag and select the area you want to capture.
3. Command + Shift + 4 + Spacebar: This shortcut lets you capture a specific window or menu on your screen. After pressing the shortcut, your cursor will turn into a camera icon that you can use to click on the window or menu you want to capture.
4. Command + Control + Shift + 3: This shortcut captures the entire screen and copies it to your clipboard. You can then paste the screenshot into an application like Preview or Photoshop.
5. Command + Control + Shift + 4: This shortcut allows you to select a specific area of your screen to capture and copies it to your clipboard. This is useful when you want to quickly paste the screenshot into an email or document.
By using these keyboard shortcuts, you can take screenshots on your Mac quickly and efficiently. Whether you need to capture the entire screen, a specific area, or a window, these shortcuts make the process seamless. So next time you need to take a screenshot, remember to use these handy keyboard shortcuts for a hassle-free experience.
Capturing Specific Areas with the Screenshot Tool

If you’re a Mac user, you’re probably familiar with the built-in screenshot tool that comes with your device. This handy tool allows you to capture images of your screen with just a few simple keystrokes. But did you know that you can also use the screenshot tool to capture specific areas of your screen?
Capturing specific areas with the screenshot tool is a great way to focus on the most important parts of your screen. Whether you’re trying to highlight a specific section of a webpage, show off a particular feature of an app, or just crop out unnecessary elements, the screenshot tool makes it easy to capture exactly what you want.
To capture a specific area with the screenshot tool, simply press Command + Shift + 4 on your keyboard. This will change your cursor to a crosshair, allowing you to click and drag to select the area you want to capture. Once you’ve selected the area, release the mouse button to take the screenshot.
You can also use the screenshot tool to capture specific windows or menus on your screen. To capture a specific window, press Command + Shift + 4, then press the Spacebar. Your cursor will change to a camera, allowing you to click on the window you want to capture. To capture a specific menu, press Command + Shift + 4, then press and hold the Control key while clicking on the menu.
Capturing specific areas with the screenshot tool is a quick and easy way to create focused and professional-looking images. So next time you need to capture a specific area on your screen, give the screenshot tool a try!
Organizing and Editing Screenshots on Mac
Screenshots are a great way to capture important information or moments on your Mac. Whether you’re taking a screenshot of a funny meme, saving a receipt for your records, or capturing a portion of your screen for a presentation, knowing how to organize and edit your screenshots can help you stay organized and efficient.
Organizing your screenshots on Mac is easy with the built-in screenshot tool. By default, all screenshots are saved to your desktop, but you can easily create a folder to store them in. Simply right-click on your desktop, select “New Folder,” and name it something like “Screenshots.” Then, whenever you take a screenshot, you can drag and drop it into this folder for easy access.
If you want to take your organization a step further, you can create subfolders within your main “Screenshots” folder to categorize your screenshots. For example, you could create subfolders for work-related screenshots, personal screenshots, or screenshots for a specific project. This way, you can quickly find the screenshot you need without having to sift through a cluttered desktop.
Once you have your screenshots organized, you may want to edit them to highlight important information or make them more visually appealing. Mac offers a built-in tool called Preview that allows you to easily edit your screenshots. Simply open the screenshot in Preview, and you can crop, resize, annotate, or add text to the image.
If you need more advanced editing capabilities, you can also use third-party apps like Skitch or Snagit. These apps offer more features and tools for editing screenshots, such as adding arrows, shapes, or blurring out sensitive information.
By organizing and editing your screenshots on Mac, you can stay on top of your digital clutter and make your screenshots more useful and visually appealing. So next time you take a screenshot, take a few extra minutes to organize and edit it – you’ll thank yourself later.
Sharing Screenshots with Others
Screenshots are a great way to capture and share information quickly and easily. Whether you want to show someone a funny meme, share a snippet of a conversation, or demonstrate a technical issue, screenshots are a versatile tool. If you’re a Mac user, taking screenshots is a breeze, and sharing them with others is just as simple.
To take a screenshot on a Mac, you can use a few different keyboard shortcuts. To capture the entire screen, simply press Command + Shift + 3. If you only want to capture a specific area, press Command + Shift + 4, then click and drag to select the area you want to capture. And if you want to capture a specific window, press Command + Shift + 4, then press the spacebar and click on the window you want to capture.
Once you’ve taken your screenshot, you can easily share it with others. One of the simplest ways to share a screenshot is to simply drag and drop it into an email, message, or document. You can also use the Markup tool to annotate your screenshot before sharing it, adding text, shapes, and even your signature.
If you prefer to share your screenshot as a file, you can save it to your desktop or a folder, then attach it to an email or upload it to a cloud storage service like Dropbox or Google Drive. You can also copy the screenshot to your clipboard by pressing Command + Control + Shift + 4, then paste it directly into a message or document.
Sharing screenshots with others is a quick and easy way to communicate visually, whether you’re collaborating on a project, troubleshooting an issue, or just sharing something funny or interesting. With the simple keyboard shortcuts and sharing options available on Mac, you can easily capture and share information with others in just a few clicks.
Troubleshooting Common Issues with Screenshotting on Mac
If you’re a Mac user, you’re probably familiar with the convenience of taking screenshots. Whether you’re capturing an important document, saving a funny meme, or documenting a software issue, screenshots are a handy tool. However, like any technology, there can be hiccups along the way. Here are some common issues you may encounter when trying to take a screenshot on your Mac, and how to troubleshoot them.
1. Keyboard shortcuts not working:
One of the most common ways to take a screenshot on a Mac is by using keyboard shortcuts. If you find that the shortcuts (Command + Shift + 3 for a full-screen screenshot, Command + Shift + 4 for a selected area screenshot) are not working, there may be a simple solution. First, check to see if any other applications are using the same keyboard shortcuts. If so, you may need to change the shortcuts in either the other application or in your Mac’s settings.
2. Screenshot not saving to desktop:
After taking a screenshot, you may expect it to automatically save to your desktop. If this is not happening, don’t panic. Check your Mac’s settings to ensure that the default save location for screenshots is set to the desktop. You can do this by going to System Preferences > Keyboard > Shortcuts > Screenshots. From there, you can select where you want your screenshots to be saved.
3. Screenshot file format issues:
By default, screenshots on a Mac are saved in the .png file format. However, you may find that you need your screenshots in a different format, such as .jpeg or .pdf. To change the file format of your screenshots, you can use the Preview app on your Mac. Simply open the screenshot in Preview, go to File > Export, and select the desired file format.
4. Screenshot not capturing the desired area:
If you’re trying to take a screenshot of a specific area on your screen but find that the screenshot is capturing the entire screen instead, you may need to adjust your settings. When using the Command + Shift + 4 shortcut, you can press the spacebar to switch to a window capture mode. This will allow you to select a specific window or menu to capture.
By troubleshooting these common issues with screenshotting on your Mac, you can ensure that you’re able to capture and save important information with ease. Remember, technology can be finicky at times, but with a little patience and know-how, you can overcome any obstacles that come your way.
In conclusion, knowing how to take a screenshot on Mac is an essential skill for any Mac user. Whether you need to capture a moment in a video, save important information, or simply share something with others, being able to quickly and easily take a screenshot can be incredibly useful. By familiarizing yourself with the various methods available, such as using keyboard shortcuts or the built-in screenshot tool, you can streamline your workflow and enhance your productivity. So, don’t hesitate to experiment with different techniques and find the one that works best for you. Mastering the art of taking screenshots on Mac will undoubtedly make your digital life easier and more efficient. So, go ahead and start capturing those moments with confidence and ease!